Tech
How to Sign In to Kahoot: A Comprehensive Guide
Published
6 months agoon
By
Admin
Kahoot! is a popular online platform used for creating and participating in quizzes, surveys, and interactive learning games. Whether you’re a teacher looking to engage your students, a business professional aiming to spice up a presentation, or a student wanting to review material, Kahoot! offers an easy-to-use and dynamic platform to do just that. Signing in to Kahoot is the first step to accessing these features, and this guide will walk you through every aspect of the process, ensuring a smooth experience.
1. Understanding Kahoot!
Before diving into the sign-in process, it’s essential to understand what Kahoot! is and why you might want to use it. Kahoot! offers various functionalities depending on your role—teacher, student, or business user. Teachers can create quizzes to make learning interactive, students can join games to review subjects, and businesses can utilize the platform for team-building exercises or meetings. The versatility of Kahoot! makes it an essential tool for interactive learning and engagement.
2. Creating a Kahoot! Account
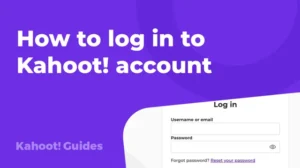
If you don’t already have a Kahoot! account, you’ll need to create one before you can sign in. Here’s how:
Step 1: Visit the Kahoot! Website
- Open your web browser and go to Kahoot!’s official website.
Step 2: Click on ‘Sign up’
- On the homepage, you’ll see the “Sign up” button in the upper right corner. Click it to begin the registration process.
Step 3: Choose Your Account Type
- Kahoot! offers different account types based on your role: Teacher, Student, Personal, or Professional. Select the one that best fits your needs. For example, teachers might choose the “Teacher” account, while students should opt for the “Student” account.
Step 4: Provide Your Details
- You will be prompted to enter your details, including your email address, username, and password. Ensure that you choose a strong password for security purposes.
Step 5: Confirm Your Email
- After entering your details, Kahoot! will send a confirmation email to the address you provided. Open the email and click on the confirmation link to verify your account.
Congratulations! You now have a Kahoot! account. You can proceed to sign in.
3. How to Sign In to Kahoot
Signing in to Kahoot is a straightforward process, but it can vary slightly depending on the device or platform you’re using. Below are the step-by-step instructions for signing in on different devices:
Signing In on a Web Browser
Step 1: Visit the Kahoot! Website
- Open your preferred web browser and navigate to the Kahoot! homepage.
Step 2: Click on ‘Log in’
- In the upper right-hand corner, you’ll see the “Log in” button. Click on it to proceed to the sign-in page.
Step 3: Enter Your Credentials
- You will be prompted to enter your email or username and password. Ensure that you input the correct information to avoid any sign-in issues.
Step 4: Click ‘Log in’
- After entering your details, click the “Log in” button. You should now be signed in to your Kahoot! account and redirected to your dashboard.
Signing In on the Kahoot! Mobile App
Kahoot! also offers a mobile app for users who prefer to access the platform on their smartphones or tablets. Here’s how to sign in using the app:
Step 1: Download the Kahoot! App
- The app is available on both the App Store for iOS devices and Google Play for Android devices. Download and install the app on your device.
Step 2: Open the App
- Once the app is installed, tap the icon to open it.
Step 3: Tap ‘Log in’
- On the app’s home screen, you’ll see the “Log in” button. Tap it to proceed.
Step 4: Enter Your Credentials
- Enter the email or username associated with your Kahoot! account and your password.
Step 5: Tap ‘Log in’
- After entering your credentials, tap the “Log in” button. You should now be signed in and able to access all of Kahoot!’s features on your mobile device.
Signing In via Third-Party Accounts
Kahoot! allows users to sign in using their Google, Microsoft, Apple, or Clever accounts. This can simplify the sign-in process, especially if you prefer using one of these accounts across multiple platforms.
Step 1: Click or Tap on Your Preferred Account
- On the sign-in page, you’ll see options to sign in with Google, Microsoft, Apple, or Clever. Click or tap on the one you want to use.
Step 2: Enter Your Third-Party Credentials
- You will be redirected to the login page of the selected third-party service. Enter your email and password associated with that account.
Step 3: Grant Permissions (If Needed)
- The first time you sign in with a third-party account, you may be asked to grant permissions. Accept the terms to proceed.
Step 4: Complete Sign-In
- After granting permissions, you should be redirected back to Kahoot! and automatically signed in.
4. Troubleshooting Common Sign-In Issues
Sometimes, you may encounter issues when trying to sign in to Kahoot. Here are some common problems and how to resolve them:
Forgotten Password
- If you forget your password, click on the “Forgot your password?” link on the sign-in page. You will be prompted to enter your email address, and Kahoot! will send you instructions on how to reset your password.
Incorrect Username or Password
- Double-check the spelling of your username or email and password. Remember that passwords are case-sensitive.
Account Locked
- If you enter the wrong password too many times, your account may be temporarily locked. Wait a few minutes and try again or reset your password.
Browser Issues
- Ensure that your browser is up to date. Sometimes, an outdated browser can cause issues with logging in. Clearing your cache and cookies may also resolve sign-in problems.
App Issues
- If you’re signing in through the mobile app and experiencing issues, try reinstalling the app or updating it to the latest version.
5. Signing Out and Managing Multiple Accounts
When you’re done using Kahoot!, it’s essential to sign out, especially if you’re on a shared device. Here’s how to do it:
Signing Out on a Web Browser
- Click on your profile picture or username in the upper-right corner of the screen. In the drop-down menu, select “Log out.”
Signing Out on the Mobile App
- Tap on your profile icon in the app’s bottom menu. Scroll down and tap “Log out.”
Managing Multiple Accounts
- If you have more than one Kahoot! account, you can easily switch between them by logging out of one account and logging in with the other. Unfortunately, Kahoot! does not currently support multiple account sign-ins at the same time.
6. The Benefits of Signing In to Kahoot!
Signing in to Kahoot! unlocks a wealth of features and benefits:
- Access to Created Quizzes: Once signed in, you can create your own quizzes or access those created by others.
- Personalized Dashboard: Your dashboard will display your recent activities, saved quizzes, and more.
- Tracking Progress: Teachers and business professionals can track participants’ progress and performance in real-time.
- Joining Games: As a student or participant, signing in allows you to join games hosted by others.
- Cross-Platform Syncing: Your account syncs across all devices, ensuring you can access your content anywhere.
7. Conclusion
Signing in to Kahoot! is a simple process that opens the door to a world of interactive learning and engagement. Whether you’re using a web browser, a mobile device, or signing in via a third-party account, Kahoot! makes it easy to get started. By following this comprehensive guide, you should have no trouble accessing your account and enjoying all that Kahoot! has to offer. Whether you’re a seasoned user or new to the platform, signing in is just the beginning of your exciting journey with Kahoot!
You may like

Efficient ACA Compliance Management with ACA-Track

Key Software Systems: Future-Proofing Courier Operations with Technology

Refrigerated Trailers: Benefits and Uses

100 Dynamic Duos: Legendary Pairings That Transcend Time
ARK: Survival Evolved Game Icons and Banners

cute:i1cdycptg50= drawings

Understanding New York Sports Club Membership: What It Offers and What Affects the Cost

Safety Tips for Compressed Air Dryers

drawing:23vyczbybxu= billie eilish

drawing:056aoyw74ce= rick and morty

How can online food delivery sales increase and attract the maximum number of customers in 2023?

MEP BIM: Revolutionizing Building Infrastructure Design

Revolutionizing Industries with ChatGPT

Resolving the Israeli-Palestinian Conflict: A Comprehensive Analysis

Skillful Passion: Wisconsin’s Dominant Volleyball Team

Virtual Reality Rental: A Futuristic Experience

Unlocking the Potential of cryptonewzhub.com Internet

Negin Behazin vs Dignity Health: Comprehensive Comparison

Unraveling the Mystery: Robert Card’s Tragic Passing

iPhone 14 Pro Max: Unveiling the Next Level Innovation

Efficient ACA Compliance Management with ACA-Track

Key Software Systems: Future-Proofing Courier Operations with Technology

Refrigerated Trailers: Benefits and Uses

100 Dynamic Duos: Legendary Pairings That Transcend Time
ARK: Survival Evolved Game Icons and Banners

cute:i1cdycptg50= drawings

Understanding New York Sports Club Membership: What It Offers and What Affects the Cost

Safety Tips for Compressed Air Dryers

drawing:23vyczbybxu= billie eilish

